Исправляем перспективу. В Adobe Camera RAW и Photoshop
В предыдущей школе по съемке пейзажа мы уже обсудили, как снимать архитектуру, и там я упомянул об исправлении перспективных искажений на постобработке. Давайте посмотрим, как это делается. Для начала выберем фотографию, с которой мы будем работать. В качестве примера я взял фотографию из мечети Калян в Бухаре. Я снял ее в синий час, когда яркость подсветки была примерно равна яркости вечернего неба. В результате у нас нет пересветов ни на небе, ни на здании, и, в то же время, небо не выглядит угольно-черным, как это бывает, если снимать ночью.
Текст и фото – Антон Агарков
Все о беззеркальной камере Nikon Z7

Фотография сделана на Nikon Z7 + Af-S Nikkor 14-24 f/2.8 через переходник Nikon FTZ , 18mm в один кадр. Я уже обработал эту фотографию, подтянул цвета, но не стал выправлять перспективу.
Сразу скажу, что в этом уроке я не буду разбирать инструмент Free Transform, так как ему уже было посвящено множество статей.
Достаточно хорошо поправить перспективные искажения можно уже на этом этапе, причем автоматически. Для этого надо в верхней панели инструментов Adobe Camera RAW выбрать инструмент Transform Tool. Далее в панели настроек справа в разделе Upright нажать A - автоматический контроль перспективы. Результат будет очень неплохим - этот простой инструмент идеально выправил перспективу. В случае, если автоматика не справилась с задачей, можно обратиться к ползункам, расположенным ниже автоматических настроек, чтобы подстроить перспективу вручную.

Окно Transform с отмеченной кнопкой автоматической коррекции перспективы
Загружаем фотографию в Photoshop. Чтобы применить инструменты, о которых я сейчас буду рассказывать, нам надо снять блокировку с базового слоя. Для этого надо дважды кликнуть по названию слоя Background - единственного слоя в пироге слоев - и в появившемся окне нажать OK. Теперь нам доступно несколько продвинутых инструментов для деформации фотографии и локального исправления перспективы.
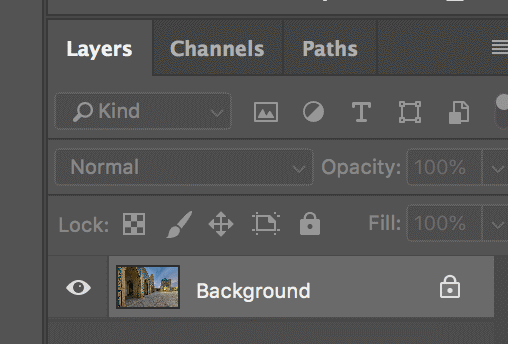
Базовый заблокированный слой в пироге слоев в Photoshop
Начнем мы с инструмента Perspective Warp, который находится в меню Edit.
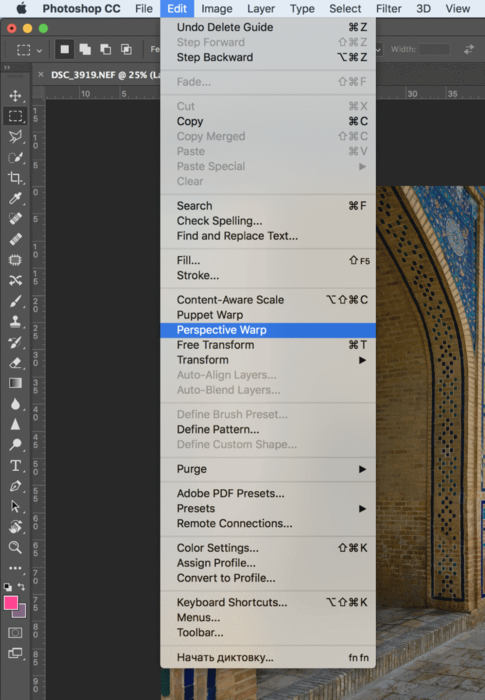
Выбор функции Perspective Warp в меню Edit
При помощи этого инструмента мы можем выправить незначительную неточность геометрии колонн в левой части кадра. Для этого нанесем сетку на нашу фотографию так, чтобы вертикальные линии попадали на линии колонн. Точки сетки - узлы, которые будут оставаться неподвижными. После того как сетка выстроена можно переключить режим инструмента с Layout на Warp и слегка передвинуть узлы, чтобы добиться точного вертикального положения колонн.
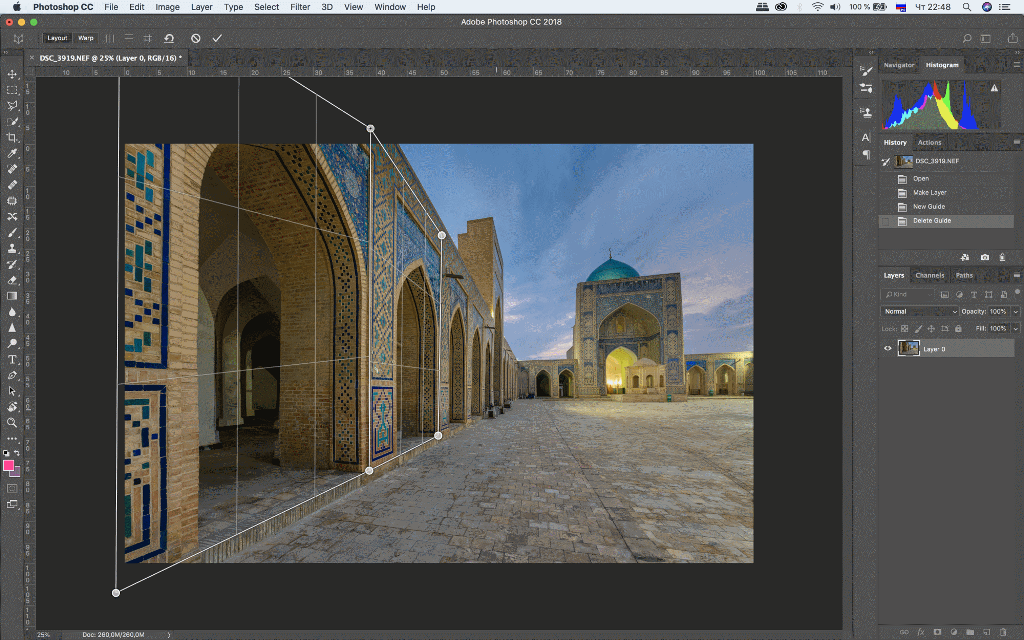
Интерфейс функции Perspective Warp с расставленными плоскостями
При помощи этого инструмента можно очень точно исправлять перспективу в большинстве архитектурных фотографий. Теперь перейдем к более сложному инструменту - Puppet Warp, который также находится в меню Edit.
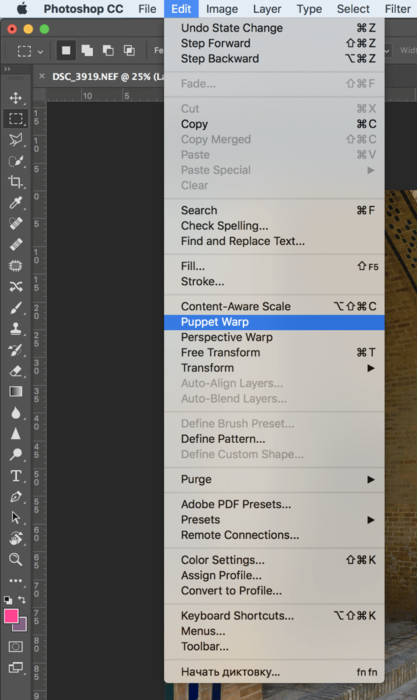
Выбор функции Puppet Warp в меню Edit
Для начала расставим булавки по краям изображения. Это нужно для того, чтобы при деформации отдельной части фотографии, ее края не смещались. Также стоит расставить булавки по всем ключевым точкам снимка, которые нужно удержать на месте.
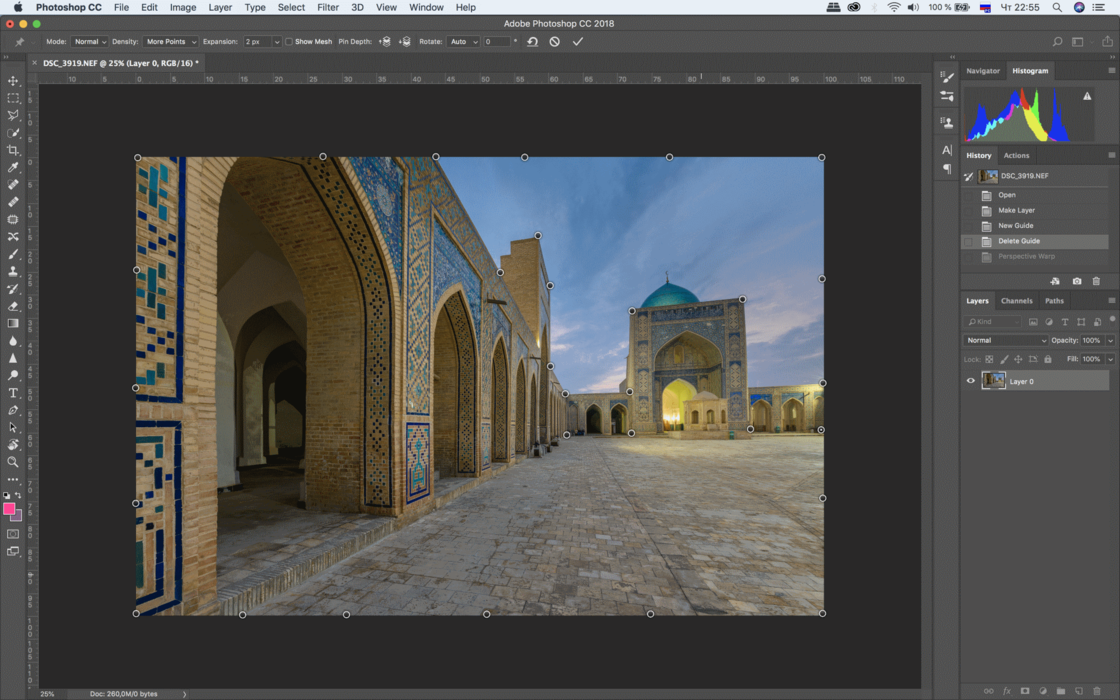
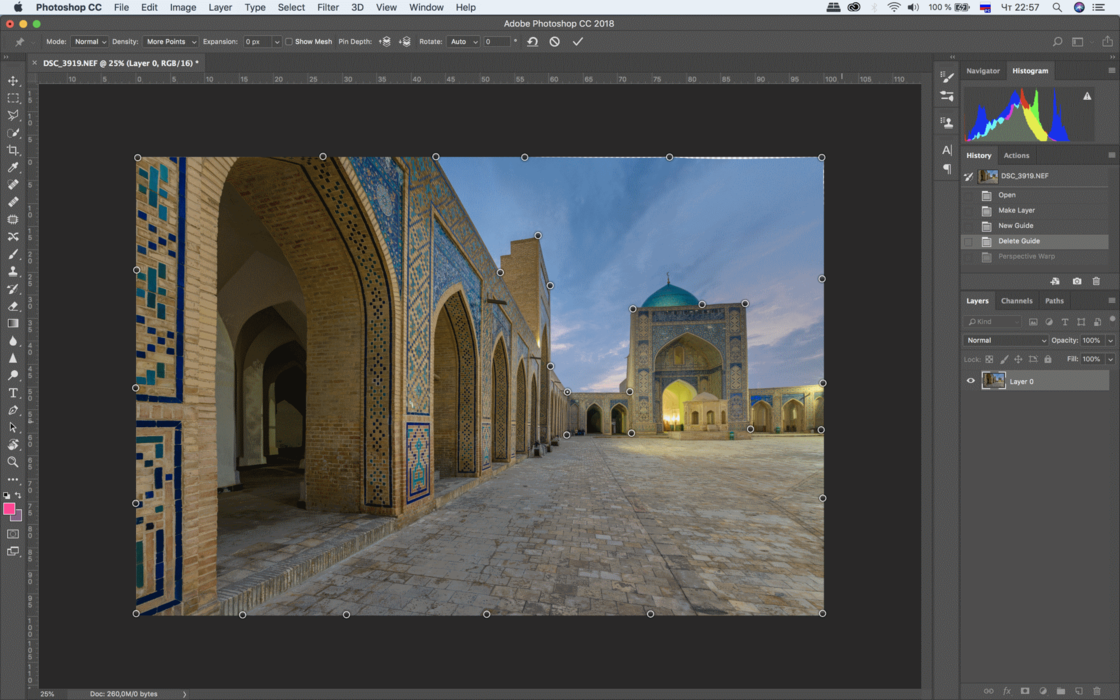
Булавки, расставленные на фотографии в рамках работы с функцией Puppet Warp до и после деформации
Напомню, что мы будем пытаться исправить геометрию ворот под куполом, поэтому все углы этого объема я отметил булавками. Дальше начнем двигать булавки, пока не достигнем нужной геометрии. Постарайтесь ограничиться минимальными изменениями, так как иногда этот инструмент может серьезно и непредсказуемо деформировать картинку.

Итоговая фотография после всех деформаций














Отзывы и комментарии